Сталкивались ли Вы в практике с такими высказываниями Ваших подчиненных, как:
1) Ой, я забыл о поставленной задаче;
2) Я посчитал, что данная задача не настолько важна, что решил отложить ее;
3) Я не понял поставленной задачи … и т.д.
На мой взгляд, за этими фразами скрывается гораздо большее, нежели неорганизованность специалиста юридической службы. Это системная проблема, связанная с подходом к постановке задач.
Вспомните свои ощущения, когда на очередной планерке (совещании) Ваш руководитель ставит Вам пространные задачи, а затем требует от Вас конкретного результата. Согласитесь – ощущения не очень.
Также могут чувствовать себя и Ваши подчиненные, когда им приходит нечетко определенная задача.
Данной записью хочу открыть серию публикаций посвященных оптимизации времени в работе руководителя юридической службы посредством постановки задач при помощи Outlook.
1. Правильно поставленная задача = 50% успеха.
Считаю, что «правильная» задача – это задача:
- Поставленная в письменной форме;
- Имеющего конкретного адресата;
- Содержащая краткую информацию о сути задачи;
- Содержащая, по возможности, конкретный результат, который ожидается получить в результате ее исполнения;
- Определяющая основные моменты, на которые необходимо обратить внимание исполнителю;
- Содержащая конкретный срок ее исполнения (промежуточный срок);
- Содержащая информацию о ее важности.
В случае, если каждая поставленная Вами задача будет содержать указанную информацию Вы сможете повысить эффективность работы Юридической службы в целом.
Однако, начав ставить задачи таким образом Вы непременно столкнетесь с проблемой повышения лично ваших временных затрат на постановку задачи.
Постановка «правильных» задач повлечет , на первом этапе, временные затраты Вашего рабочего времени.
2. Настройка Outlook
В Outlook выбираем категорию «Задачи»
Далее осуществим настройку текущего представления Задач. Считаю, что представление «По ответственным» наиболее оптимально для руководителя юридической службы, а представление «Подробный список» оптимально для специалиста юридической службы Общества.
После того как мы выбрали представление «По ответственным», предлагаю настроить окно задачи таким образом, чтобы было максимально удобно использовать его в своей работе.
Для этого на поле «Тема задачи» нажимаем на левую клавишу мыши. В появившемся диалоговом окне выбираем «Настройка текущего представления»
С помощью появившегося диалогового окна, мы можем осуществить визуальную настройку раздела задач, таким образом, чтобы на экране находилось только то, что нам нужно и в том виде, который нравится именно Вам.
Очень важная для настройки визуального представления вкладка «Поле» позволяет добавить или убрать ряд элементов, которые нам не нужны для отображения на экране.
На мой взгляд, оптимальной является настройка, при которой на экране отображаются 9 полей обозначенных в левом столбце на рисунки ниже.
Остальные элементы позволяют настроить шрифт, изменить порядок сортировки и т.д.
3. Настройка категорий
После того как мы завершили настройку Общего окна задачи, предлагаю Вам приступить к настройке категорий, для качественной и эффективной постановки задач.
Для выполнения данного действия, постараемся определить категории задач, которые может использовать в своей работе руководитель юридической службы.
Я использую в своей работе следующие категории:
- Договорная работа;
- Судебная работа;
- Налоги;
- Внутреннее нормотворчество;
- Интеллектуальная собственность;
- Проекты;
- Административное производство;
- Корпоративное право.
Для того чтобы установить категории необходимо нажать на клавишу «Категории» (указана на рисунке) в выпадающем списке выбрать вкладку «Все категории».
В появившемся диалоговом окне «Цветовые категории», осуществляем действия по переименованию категорий. Если нам недостаточно категорий, нажимаем кнопку создать, пишем наименование категории и присваиваем ей соответствующий цвет.
4. Постановка задачи
После того, как осуществлена настройка раздела «Задачи», мы можем приступить к постановке Задач.
Важно учитывать, что Outlook использует два понятия:
- Задача — т.е. то, что вы ставите себе;
- Поручение – задача, которую вы ставите другому лицу.
Для этого нажимаем в разделе «Задача» кнопку «Создать», открывается окно задачи
Заполняем все необходимые значения для данной задачи.
Если к задаче нам необходимо приложить файл, нажимаем вкладку «Вставка» и прикладываем соответствующий документ.
Не забываем выбрать соответствующую категорию.
Для того, чтобы Outlook уведомил нас о наступлении срока по задаче, в графе «Напоминание» ставим галочку и устанавливаем соответствующее время.
После того как задача сформулирована, в ней указаны все необходимые для ее исполнения данные, необходимо нажать на кнопку «Назначить задачу» и вписать адрес лица, которому Вы ставите задачу (создаете поручение).
Если Вы ставите задачу, которая будет повторяться на протяжении определенного периода времени, рекомендую использовать такую функцию как «Повторение».
5. Доступ к моим Задачам
В целях осуществления контроля, за качеством постановки задач и планированием рабочего дня специалистами Вашей юридической службы, Вы можете использовать такую функции Outlook как «Доступ к моим задачам».
После того, как получатель одобрит данный запрос, у Вас появиться доступ на просмотр задач соответствующего лица.
6. Формирование культуры
Переход на электронную постановку задач связан также и с формированием определенной культуры, как у Вас, так и у ваших работников, в связи, с чем на первое время необходимо создать памятку, в которую обязательно включить следующие пункты:
- Outlook в течение всего рабочего дня должен быть открыт;
- Если поступила Задача – ее необходимо принять, нажав на соответствующую кнопку;
- По мере выполнения задачи, ответственное лицо обязано отражать статус ее выполнения (в конце каждого рабочего дня);
- После завершения задачи, присваивать статус задачи «Завершена».
Предлагается ознакомить работников с данной памяткой под роспись.
Таким образом, используя стандартные функции Outlook, Вы не только оптимизируете Ваше время и время Ваших работников, но и создадите эффективную систему управления и контроля в Вашей юридической службе.
Метки: Outlook, Задача, Контроль исполнения, Организация рабочего времени, Планирование, Поручение, Постановка задач, Тайм-менеджмент
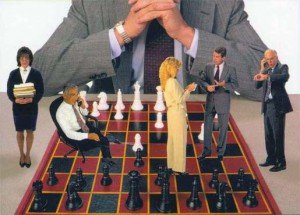
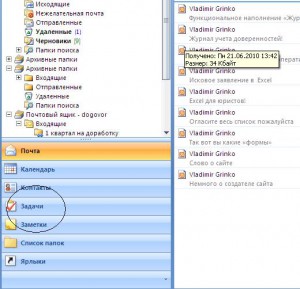
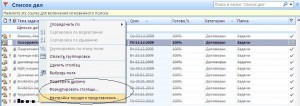
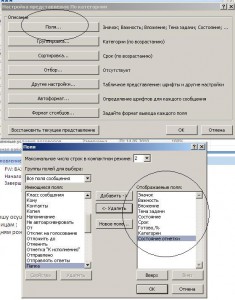

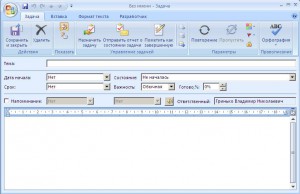
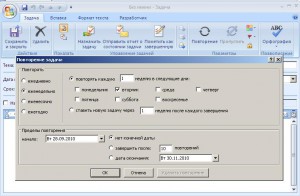
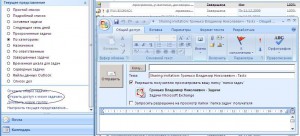
Outlook как инструмент постановки задач плох тем, что не позволяет руководителю как-либо изменять задачу после отправки задачи исполнителю (ситуация очень частая — уточнилось ТЗ, изменились сроки и т.п.) С другой стороны, изменения, которые исполнитель делает у себя, всегда отражаются у руководителя, и не согласиться с ними или «откатить» тоже не получится. Приходится в таких ситуациях или снимать старую задачу и ставить новую, или доносить изменения по другим каналам связи. Неудобно.
Ещё один недостаток — структурирование задач ограничено одним уровнем — категориями. Лечится нарезанием задач в Project или MindManager, смотря по ситуации, с автоматическим экспортом их в Outlook, но это серьёзно усложняет систему. Хотя я сейчас работаю именно так. MindManager — основной инструмент, Project — для отдельных крупных проектов.
Глеб Архангельский вот тут — http://glebarhangelsky.livejournal.com/40742.html — анонсировал выпуск надстройки для Outlook, которая решает эти проблемы, но я не в курсе, дошла ли она до финальной версии, и не имел возможности её попробовать.
Владимир Николаевич,
Спасибо Тебе за эту запись (во многом упорядочивающую мои знания по данной теме), теперь считаю надо двигаться дальше…уже возникло много идей (особенно в отпуске))
Слабо Тебе создать надстройку, которую Глеб Архангельский пока продает только корпоративным клиентам?
Не решаются ли недостатки, уопмянутые Александром, в Аутлуке 2010?
Кстати, MM классно синхронизируется с Аутлуком в части задач! В следующем году постараюсь наладить задачи Годового плана через MM в привязке с Аутлук
Владимир Николаевич, прочитай до Нового года книгу Тони Бьюзена «Супермышление»!
Алексей, отвечу за Владимира: в 2010 Outlook ничего принципиально не изменилось — давно уже его использую. А вот в MM 9 по сравнению с MM 8 интеграция с Outlook, кстати, стала на порядок удобнее — если ещё не используете, рекомендую!
Александр,
MM9 уже установил, но пока не приступил к активному использованию — надо удалить MM8))
Outlook штука интересная, но не поворотная. Я вот нашел новую игрушку: leadertask (www.leadertask.ru). Для крупных холдингов это конечно не вариант, но для организации работы отдела очень полезная вещь, правда не без своих недостатков (.
Задачи, проекты, категории, корректировка в режиме онлайн и т.п. Сейчас разработчики стараются наладить синхронизацию с аутлуком. Да и рекомендации того же Глеба Архангельского имеются.
Outlook — он всё равно свыше предписан в любой организации, где стоит сервер MS Exchange. Как раз решение уровня малого и среднего бизнеса. У кого вместо Exchange, скажем Lotus Notes или что ещё позаковыристее — у тех свои проблемы и решения, совсем другого калибра.
Так что там, где Outlook всё равно используется, удобно или применять его напрямую, или синхронизировать с ним весь остальной софт в части управления задачами, календарём и пр. Как Leadertask этому научится — с удовольствием опробую его. Благо цена вполне божеская.
[...] данного материала катализировала свежая запись партнера Гринько Владимира на его инновационном [...]
Решил оживить обсуждение этой старой записи, т.к. сегодня, пользуясь одним из последних дней отдыха, набросал собственную, более гибкую, чем штатная, систему синхронизации задач между MindManager 9 и Outlook 2010.
Отличия от штатной:
1. Прежде всего, синхронизируются все топики из mind map, для которых задана task info, одним кликом. Не надо каждую новую задачу «посылать в Outlook» вручную.
2. Синхронизируются категории, причём не с категориями топика, а с названием родительского топика, да ещё и в двух уровнях. Т.е. если, например, в mind map «Задачи» есть ветка «Проекты», в ней ветка «Проект 1″, а в ней куча задач, то категория этих задач в Outlook будет выглядеть как «Проекты: Проект 1″. Какой из топиков использовать в качестве названия категории или подкатегории — задаётся расстановкой соответствующих тегов, т.е. степень «ветвистости» дерева задач практически неограничена (без примера это сложно объянить, но настроить можно как угодно).
3. В Outlook добавлена кнопочка, по которой, если открыт список задач, происходит переход к топику в MM, который связан с выделенной задачей в Outlook.
4. Поскольку всё это существует в виде макросов на Sax Basic (в MM) и VBA (в Outlook), то может быть как угодно настроено под собственную систему управления задачами.
В общем, если кто-то понял, что я выше написал , и заинтересовался, — могу поделиться наработками.
, и заинтересовался, — могу поделиться наработками.
Я тоже давно пользуюсь Outlook 2003,очень доволен организацией, для более быстрого поиска поставил Lookeen.
Ян, добрый день!
Согласен с Вами, это удобная надстройка к Outlook. В нашей компании данная надстройка стоит на сервере, для удобства использования ее всеми работниками.
Рекомендую данную надстройку всем пользователям Outlook (лицензия Shareware).
Для тех кто заинтересуется данной надстройкой советую посмотреть запись по адресу: http://ru.wikipedia.org/wiki/Lookeen
Александр, добрый день!
Если я правильно понял, то данная надстройка написана под Outlook 2010, очень интересно посмотреть на данную разработку, буду признателен, если разместишь ее как вложение в комментарий на сайте?
Владимир, это набор макросов, которые надо добавлять вручную в MindManager и в Outlok. Лежит здесь — http://www.borouhin.com/misc/Task%20Management/, описание в README.TXT. «Причёсывать» и делать программу установки не вижу смысла, т.к. не думаю, что кому-то ещё оно пригодится «как есть». Скорее это пример, максимум — основа для написания своей системы.
P.S. Владимир, просьба по функционалу блога — сделай рассылку уведомлений о новых комментариях на e-mail, пожалуйста.
Мы решили все кординально, и написали свой OUTLOOK — см. модуль нашей программы CS — TASK на сайте http://www.cs-solution.ru
У нас и программа интерактивная, и решили задачу по учету рабочего времени и маршруты прикрутили!!! Получилась просто прелесть, а не программка!! РЕКОМЕНДУЮ по сходной цене!!!
Коллеги,
все ли пользуются аутлуком для постановки задач?
Сам пользуюсь Leader Task — очень понравилось, категории, проекты, разметка и тд и тп.
Пытался на Mind Map — не очень получилось, хотя плюсы есть свои.
Очень заинтересовал инструмент Майкрософт Офиса — One Note
Интересен он оказался тем, что полностью совместим со всем офисом (что не удивительно). Там же можно ставить задачи, вставлять письма, выделять маркером, вставлять картинки, прикреплять файлы и тд и тп, а также выставлять категории, проекты.
Рекомендую посмотреть One Note and Leader Task.
На вкус и цвет, но посмотреть интересно.